01
智能选择
在 PPT 页面中,进行多个元素的批量选择,是我们经常会遇到的问题。
虽然框选可以一次性选择多个元素,但是有些时候会「伤及无辜」,框选时会选到我们原本不想选择的元素。
而使用 islide 提供的「智能选择」就可以完美避免这个问题!

比如下图这一页中,我们想选择这个矢量插画中所有窗户的形状;
如果没有 iSlide,只能一个个逐个点选:

有了 iSlide 插件,选择这些「琐碎」的形状只需要一个「智能选择」就能搞定。
❶ 在 iSlide 插件【设计组】中,点击「设计排版」下拉菜单,打开「智能选择」;
❷ 选择一个形状,然后勾选「填充颜色」;
❸ 点击「选择」就能选中所有具有相同填充色的其他形状:

02
增删水印
在一份 PPT 文档很多个页面的同一位置,增加同一个元素,也是我们常常遇到的问题。
比如:每一页右上角都需要一个 logo。
如果没有 iSlide 插件,可能我们只能手动一页一页复制粘贴。
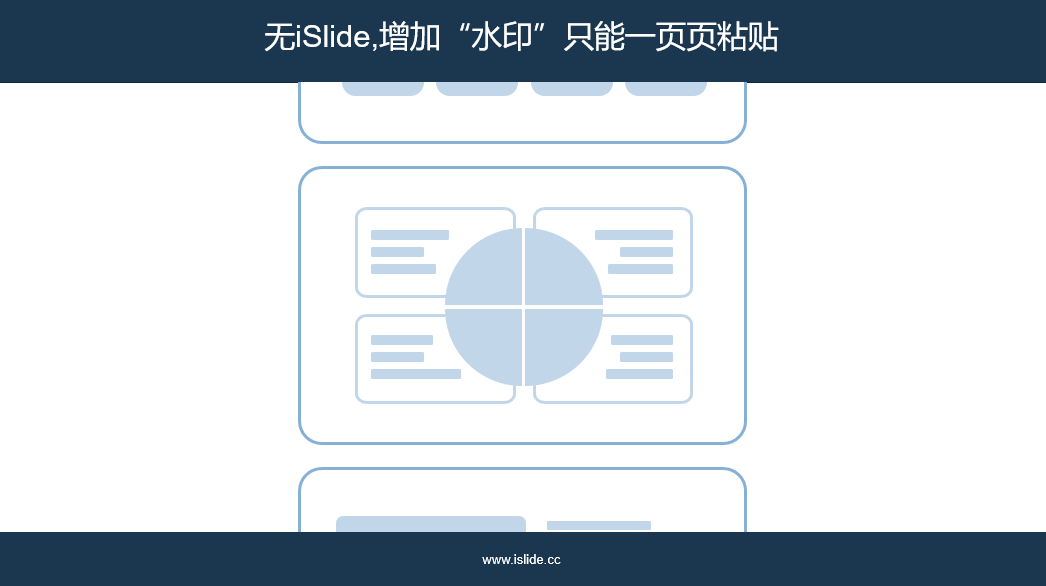
也许你会说,把 logo 放在「母版」视图的版式中不就好了吗?
但是如果页面上已经有很多层元素,母版中的 logo 会被上层元素遮挡 > <
但是有了 iSlide 插件的增删水印功能,再多页面也不用担心!
❶ 只需要在一个页面放好 logo 的位置,选择它作为「水印」;
❷ 在 iSlide 插件【设计组】中点击「设计排版」下拉菜单;
❸ 打开「增删水印」,一键添加到其他所有页面即可:
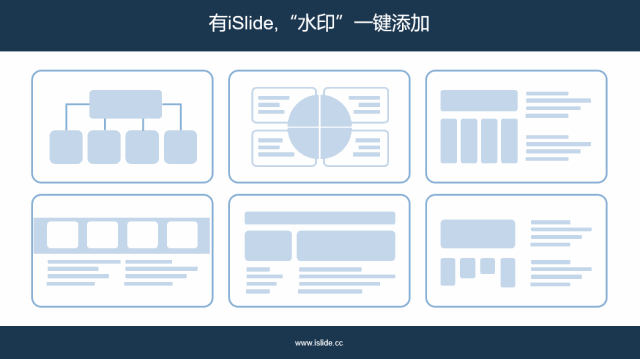
一键等大小
在 PPT 批量统一元素大小也非常麻烦!
如果没有 iSlide 插件,我们在 PPT 中只能选择元素后,手动设置元素的尺寸让它们变为统一的大小:
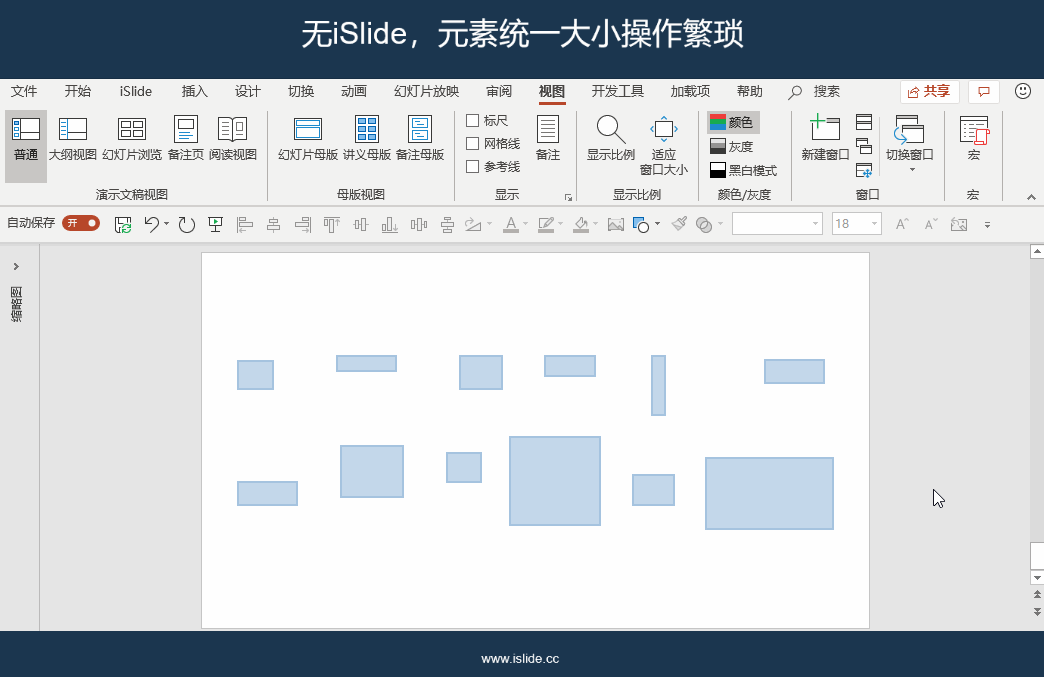
有了 iSlide 以后,你根本不用在乎元素的长和宽需要输入多大的数值……
只用选中它们,点击一下「等大小」按钮就搞定了!(以最后选择的形状大小为依据)
「等大小」按钮在【设计工具】面板「大小」分组中:
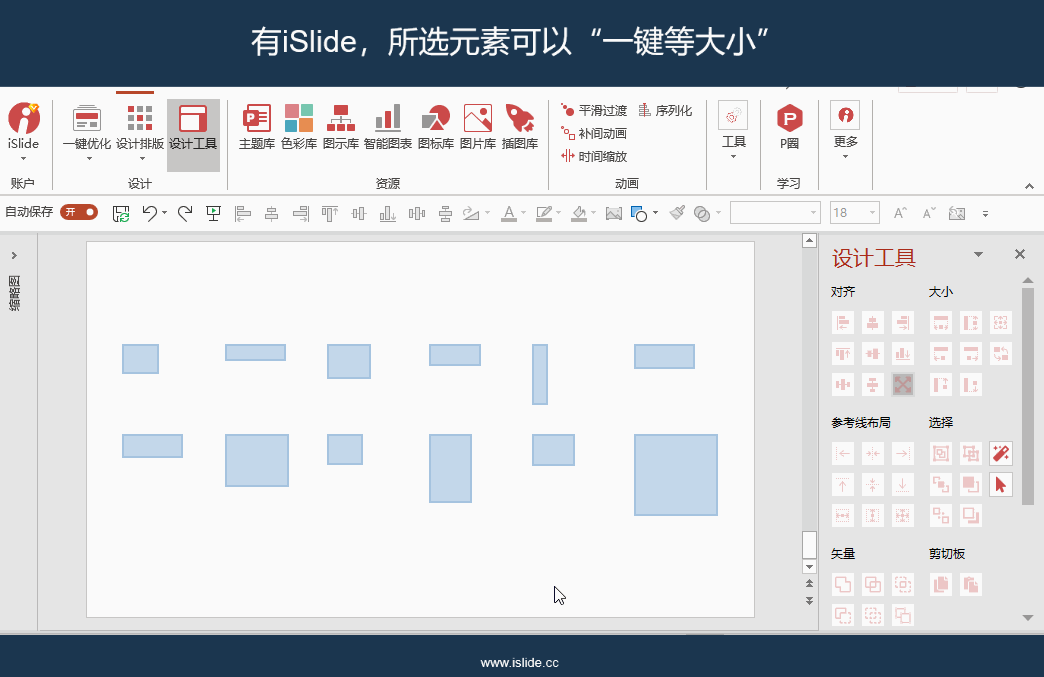
当然了,等宽、等高都是一样的操作,只需要一键就能实现~
04
对齐到参考线
元素对齐到参考线,是一个非常高频的动作。
但是 PPT 软件本身并没有提供这样的功能,没有iSlide插件,我们只能手动拖动元素对齐到参考线:
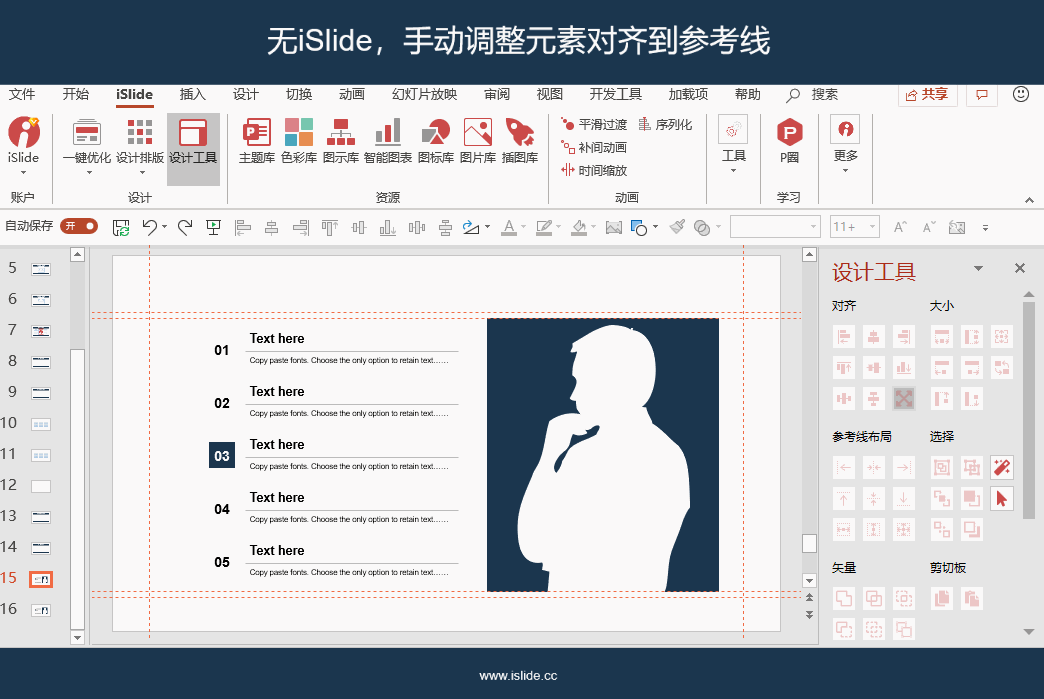
有了 iSlide 以后,一键对齐到参考线,操作起来非常快!
上下左右任意方向都能快速对齐到参考线上:
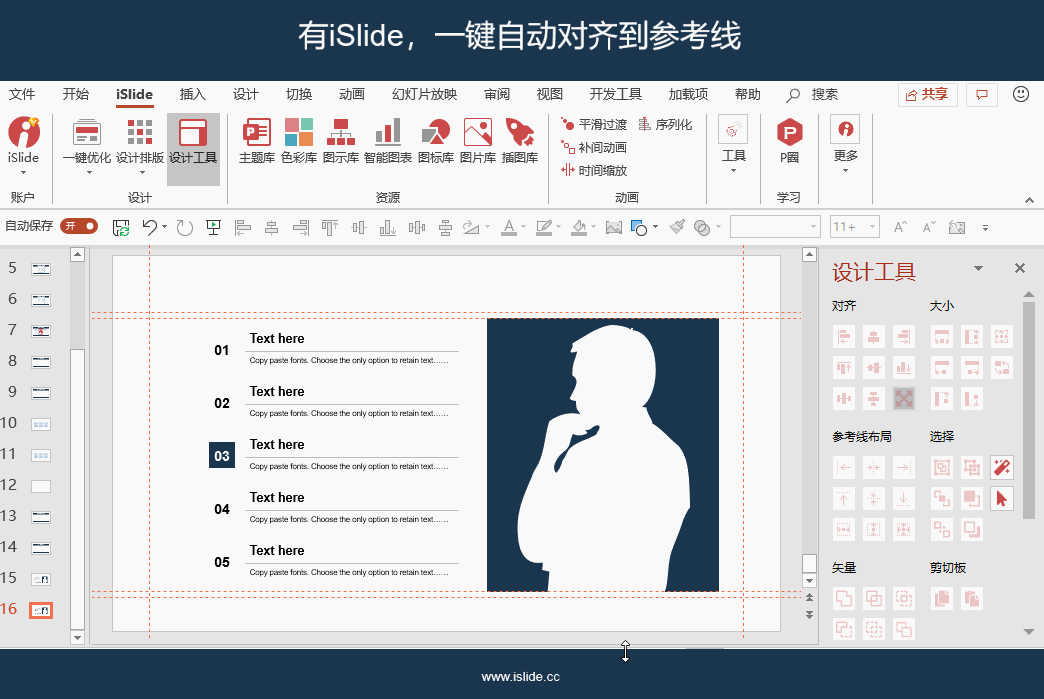
05
原位置粘贴
我们知道,在 PPT 中进行一个元素复制粘贴的时候,会有一定量的位置偏移。
如下图演示:
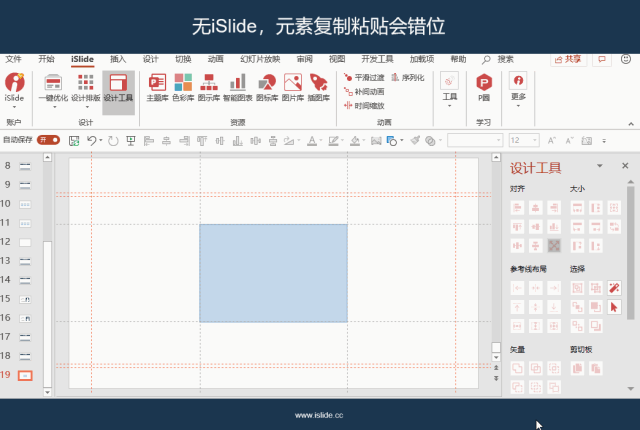
但是有了 iSlide 以后,原位置粘贴不再是问题!
在【设计工具】面板中有一个组叫做「剪贴板」,有两个按钮——「原位复制」、「原位粘贴」:
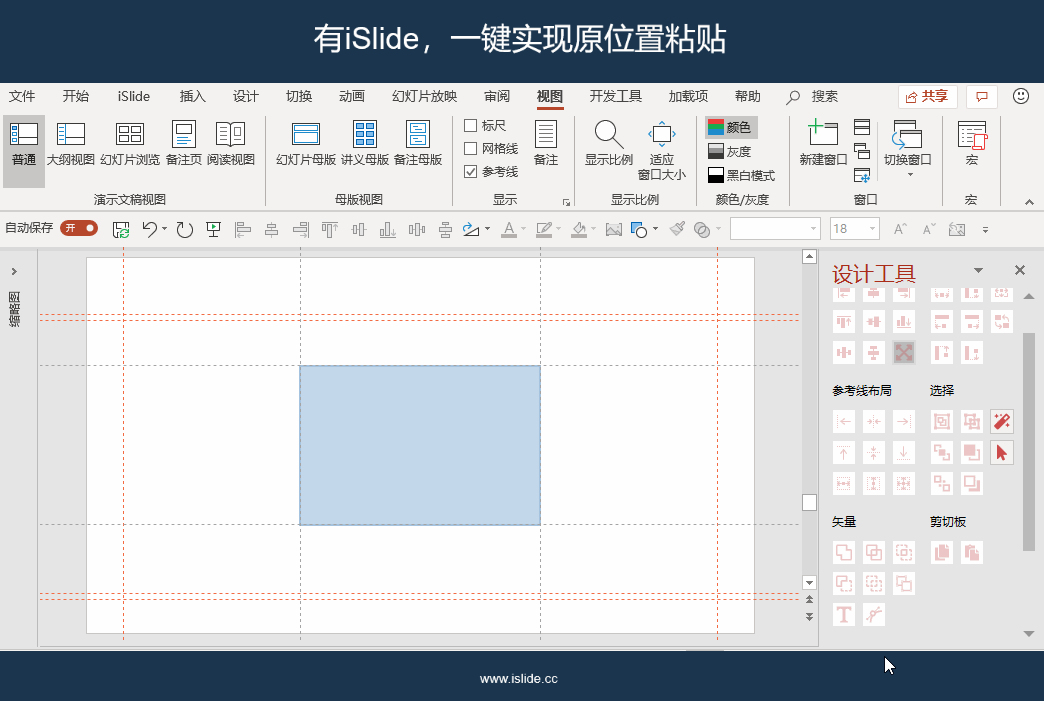
06
元素吸附
这里的元素吸附是指:将两个元素紧紧靠在一起。
如果没有 iSlide 插件,拖动吸附不仅操作步骤多,而且非常不精准!
比如下图中几个菱形的吸附操作:
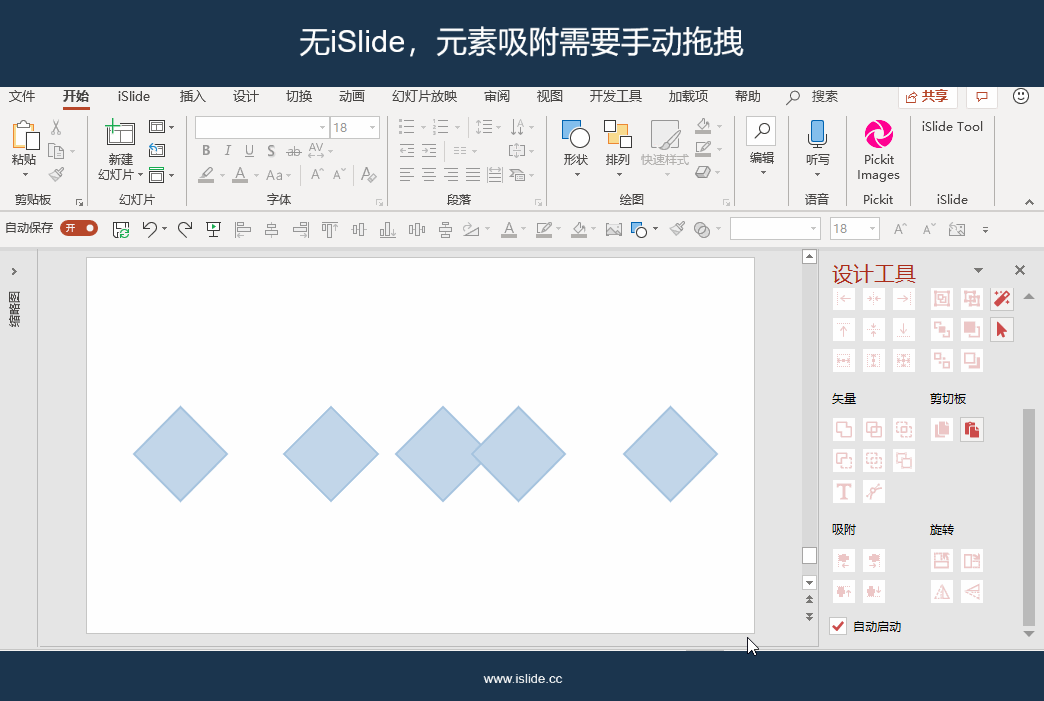
有 iSlide 提供的「吸附」功能,这个操作就简单多了~
选中元素点击对应方向的吸附按钮即可:
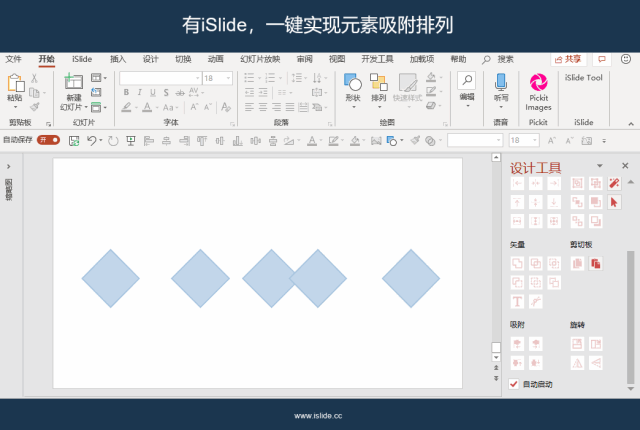
07
图标替换
icon 小图标在 PPT 中为我们的信息表达,起着至关重要的作用。
但是有时候想要替换它们却并不简单:
插入新的图标,调整位置大小,重新设置格式……工作量一点都不小!
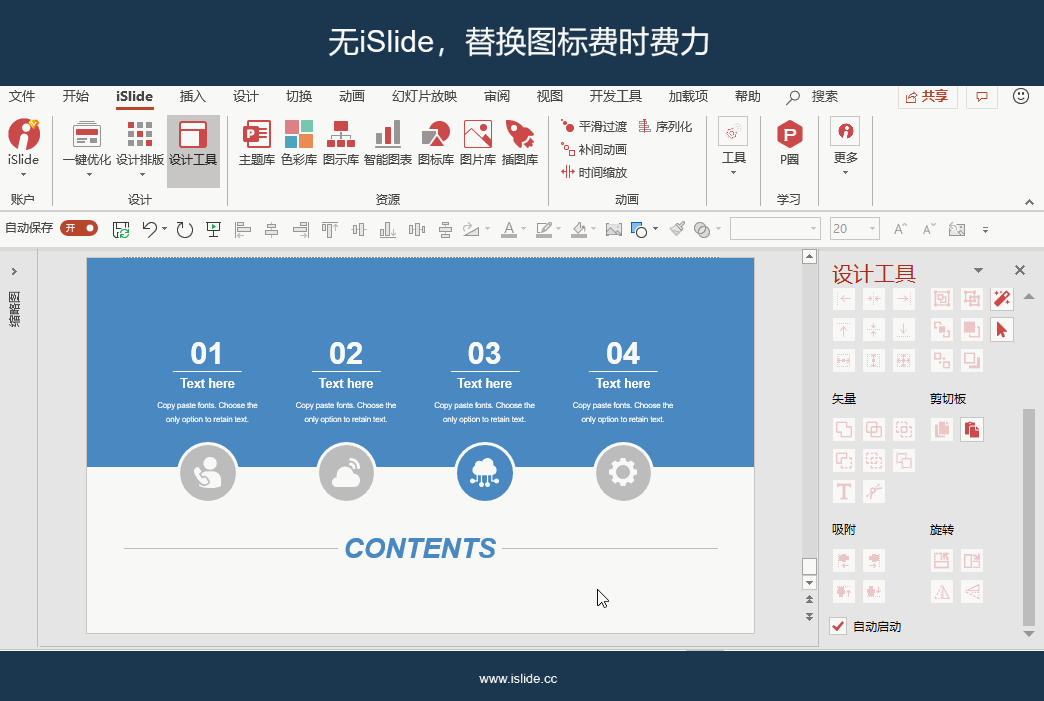
有了 iSlide,替换图标异常轻松!
选中直接替换,位置、大小、格式统统继承原图标,非常方便,省时又省力:
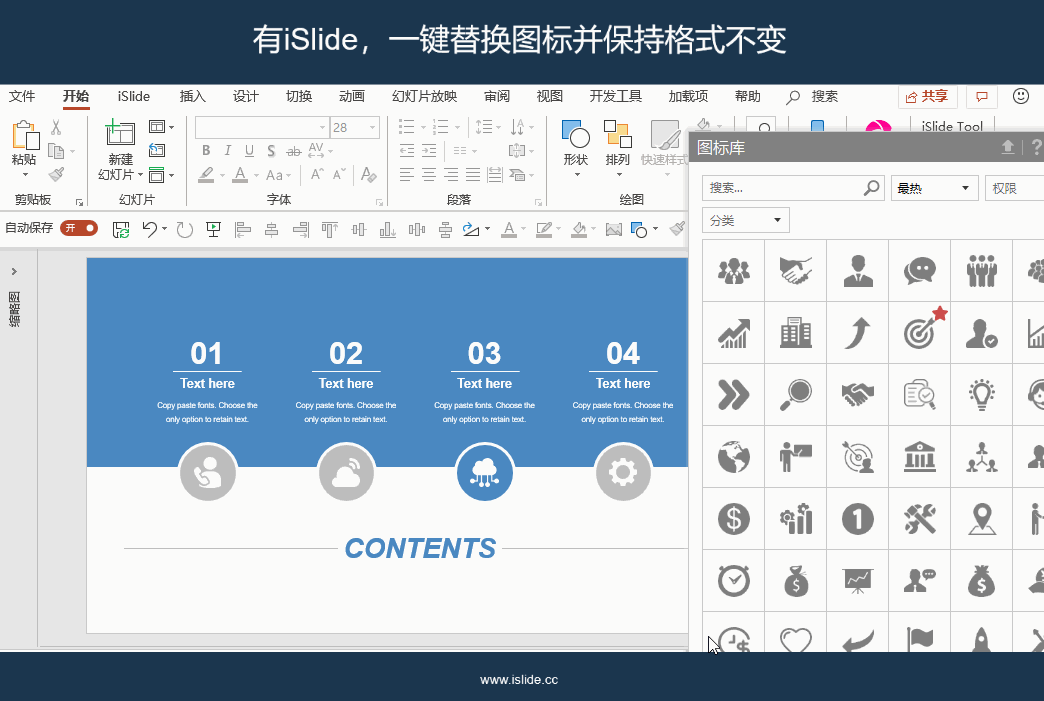
其实不仅仅图标可以替换,在 iSlide 插件中,图片、插图都可以选中后直接替换。
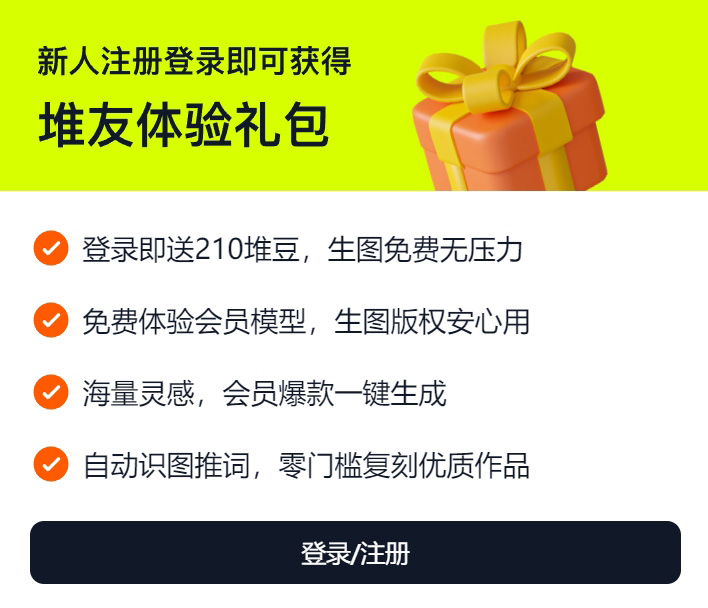
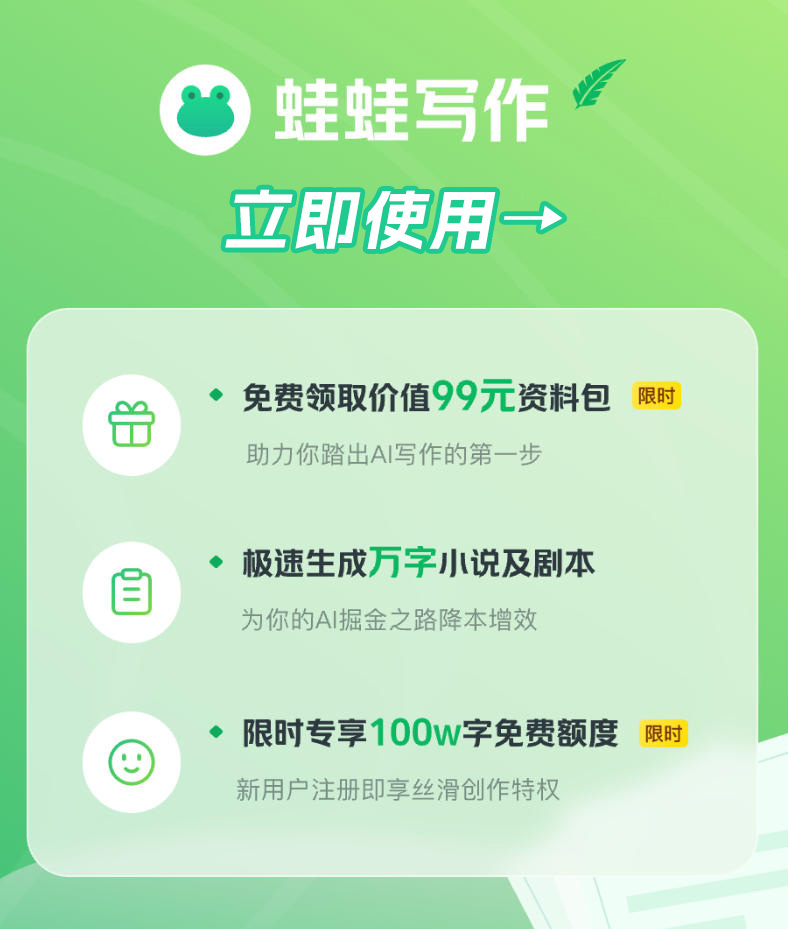



 津公网安备12011002023007号
津公网安备12011002023007号