你是否曾经在制作演示文稿时手忙脚乱,找不到PPT助手的入口?或者在使用AI生成PPT时,困惑于如何快速调用相关功能?在数字化办公日益普及的今天,AI驱动的PPT助手已成为提升效率的利器,但许多用户仍对其位置和功能感到陌生。本文将全面解析PPT助手在屏幕哪里,并深入探讨如何利用AI高效生成专业演示文稿。
1. PPT助手在哪里?常见位置解析
PPT助手通常以插件、工具栏或独立应用的形式存在,具体位置取决于你使用的软件或平台。以下是几种常见情况:
(1) 微软PowerPoint内置助手
在最新版的Microsoft 365 PowerPoint中,AI辅助功能通常位于:
顶部菜单栏:如“设计灵感”(Design Ideas)或“Copilot”(ai助手)标签。
右侧面板:部分版本会在编辑时自动弹出AI建议,如自动排版、配色优化等。
提示:若未找到相关选项,可检查是否已启用“智能服务”或更新至最新版本。(2) 第三方AI生成PPT工具
许多在线平台(如Canva、Beautiful.ai、Gamma.app)提供AI生成PPT服务,其助手通常位于:
首页显眼位置:如“AI生成PPT”或“智能模板”按钮。
(3) 浏览器插件或桌面应用
部分工具(如Decktopus、Tome)需要下载独立应用,安装后会在桌面或浏览器扩展栏显示快捷入口。
2. 如何用AI快速生成PPT?核心技巧
找到PPT助手只是第一步,高效利用AI生成高质量演示文稿还需掌握以下方法:
(1) 明确需求,输入清晰指令
PPT的效果取决于你的输入。例如:
模糊指令:“做一个产品介绍PPT” → 可能生成泛泛而谈的内容。
精准指令:“生成一份10页的智能手表市场分析PPT,包含数据图表和竞品对比” → AI会提供更专业的结构。
建议:结合关键词(如“科技风”“极简设计”)进一步优化输出。(2) 利用模板库与智能排版
大多数AI工具提供海量模板,可通过以下方式调用:
风格筛选:选择“商务”“学术”“创意”等分类。
(3) 实时协作与动态调整
部分工具(如Google Slides+AI插件)支持多人协作,AI会根据反馈实时修改内容。例如:
团队成员评论“增加数据支持” → AI自动插入相关图表。
调整某一页风格 → 系统同步更新整体配色。
3. 进阶技巧:让AI生成PPT更专业
(1) 数据可视化增强
输入“将2023年销售数据生成柱状图”即可快速嵌入PPT。
(2) 多语言与无障碍设计
部分AI助手支持一键翻译(如DeepL集成),适合跨国演示。
可启用“无障碍检查”功能,确保色盲友好字体和Alt文本描述。
(3) 演讲备注与语音合成
输入讲稿后,AI可生成演讲者注释(如“强调这一页的核心数据”)。
部分工具(如Murf.ai)甚至能合成自然语音,直接嵌入PPT。
4. 常见问题与解决方案
Q1:为什么我的PPT助手不显示?
检查是否订阅了相关服务(如Microsoft 365 Copilot需付费)。
尝试刷新页面或重新登录账户。
Q2:AI生成的PPT内容不够精准怎么办?
提供更详细的背景资料(如上传公司品牌手册)。
手动微调关键页,AI会学习你的偏好。
Q3:如何保证AI生成PPT的原创性?
使用版权检测工具(如Grammarly或Copyscape)筛查文本。
结合多个AI工具交叉验证内容(如ChatGPT生成大纲,Canva设计视觉)。
通过以上方法,你可以轻松定位PPT助手的位置,并最大化利用AI技术提升演示文稿的质量与效率。无论是职场汇报、学术演讲还是产品发布,智能工具都能让你事半功倍。
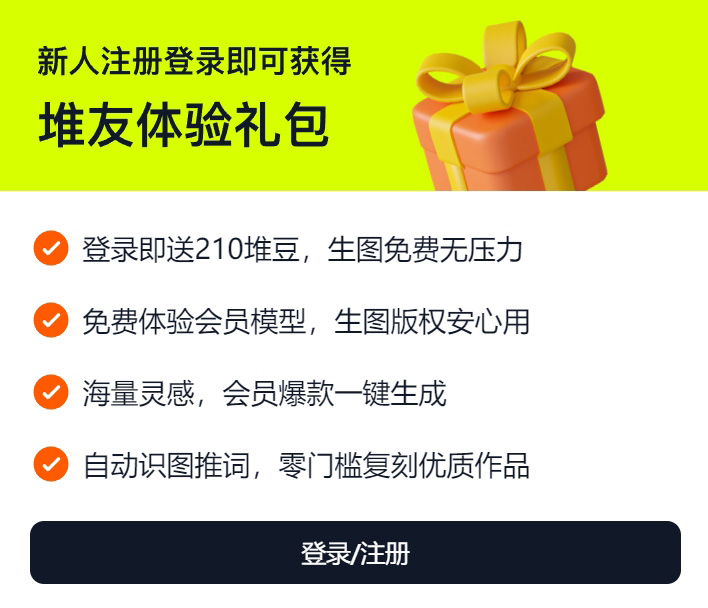
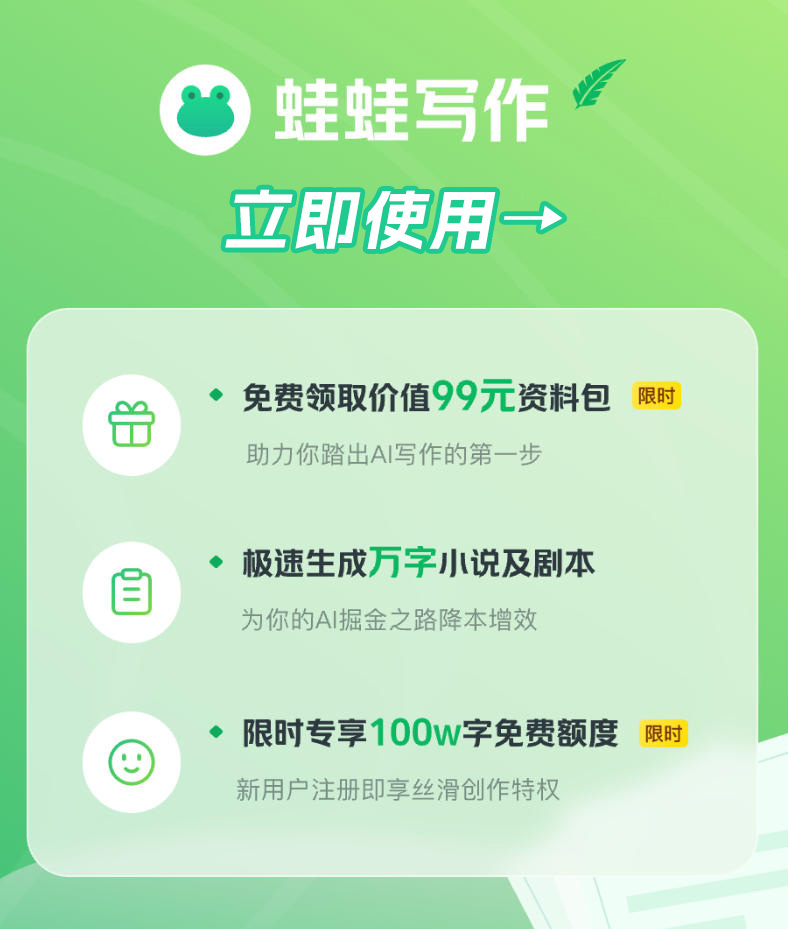



 津公网安备12011002023007号
津公网安备12011002023007号