在快节奏的工作场景中,制作一份精美的PPT往往需要耗费大量时间——从内容整理到排版设计,每一步都可能成为效率瓶颈。而如今,借助kimi AI这样的智能工具,你可以在几分钟内生成结构清晰、视觉美观的演示文稿。本文将详细介绍如何用Kimi AI生成PPT,涵盖操作步骤、优化技巧及适用场景,助你轻松提升工作效率。
1. Kimi AI是什么?为什么能快速生成PPT?
Kimi AI是一款基于大语言模型的智能助手,具备自然语言处理(NLP)和内容生成能力。用户只需输入简单的文字指令,它就能自动完成大纲梳理、文案撰写、排版建议等任务,甚至直接输出可编辑的PPT文件。
其核心优势在于:
智能排版建议:提供符合设计规范的布局方案,减少审美负担。
多格式兼容:支持导出为PPTX、PDF等格式,方便进一步编辑。
2. 5步用Kimi AI生成PPT(详细教程)
步骤1:明确PPT主题与需求
在向Kimi AI发出指令前,需明确:
目标受众(如客户、学生、管理层);
核心内容(如产品介绍、学术报告、年度总结);
风格偏好(简约、商务、创意等)。
示例指令:“请生成一份关于‘新能源汽车市场趋势’的PPT大纲,受众是投资人,风格偏向商务简洁。”
步骤2:生成内容大纲
Kimi AI会根据指令输出结构化大纲,例如:
若对大纲不满意,可追加指令如“增加政策影响分析”或“减少技术细节”。
使用加粗或*斜体*标注重点内容,方便Kimi ai识别优先级。
步骤3:填充详细内容
Kimi AI可自动扩展每页的文案,例如:
“在‘市场现状’页中,加入2023年全球销量数据,并对比燃油车与电动车的增长率。”
注意:数据类内容需验证准确性,可要求Kimi AI标注来源或自行补充。
复杂图表建议后期用Excel或PPT工具手动优化。
步骤4:设计优化与排版
虽然Kimi AI无法直接设计视觉元素,但可提供建议:
配色方案:如“使用蓝色为主色调,搭配科技感图标”。
字体选择:推荐无衬线字体(如Arial、微软雅黑)提升可读性。
模板推荐:提示用户套用PPT模板库中的“商务蓝”或“极简白”。
步骤5:导出与二次编辑
目前Kimi AI主要通过两种方式输出PPT:
用Kimi AI生成内容 → 导入Canva调整设计 → 最终导出PPTX。
3. 进阶技巧:让Kimi AI生成更专业的PPT
关键词优化:在指令中加入“数据可视化”“案例对比”等术语,提升内容深度。
分阶段生成:先完成文字内容,再单独优化设计,避免一次性需求过载。
多模态扩展:结合ai绘图工具(如Midjourney)生成配图,增强视觉表现力。
4. 适用场景与局限性
推荐场景
紧急汇报:30分钟内完成初稿;
头脑风暴:快速整理零散想法;
教育用途:自动生成课件框架。
当前局限
设计依赖外部工具:无法直接调整图片、动画;
数据时效性:需手动更新最新统计数字;
复杂逻辑呈现:如流程图、时间轴仍需人工优化。
5. 替代方案对比:Kimi AI vs 其他AI工具
工具 优势 不足 Kimi AI 中文优化好,逻辑清晰 设计功能较弱 ChatGPT 内容生成能力强 需搭配PPT插件使用 Canva AI 一键生成完整设计 模板依赖度高 Gamma 自动排版出色 付费墙限制多 结论:Kimi AI更适合内容优先型用户,若需高度定制化设计,建议组合使用其他工具。
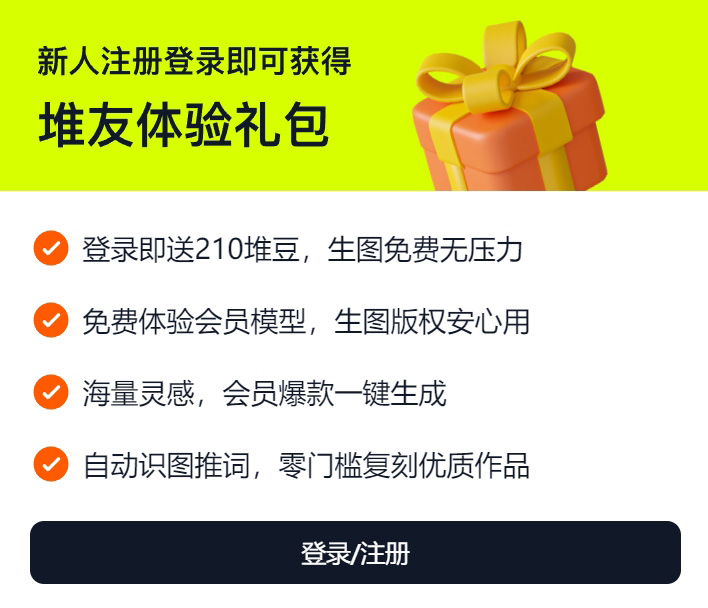



 津公网安备12011002023007号
津公网安备12011002023007号