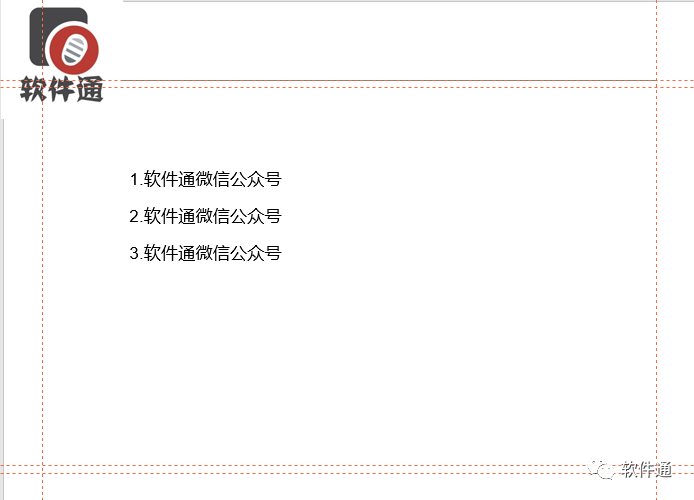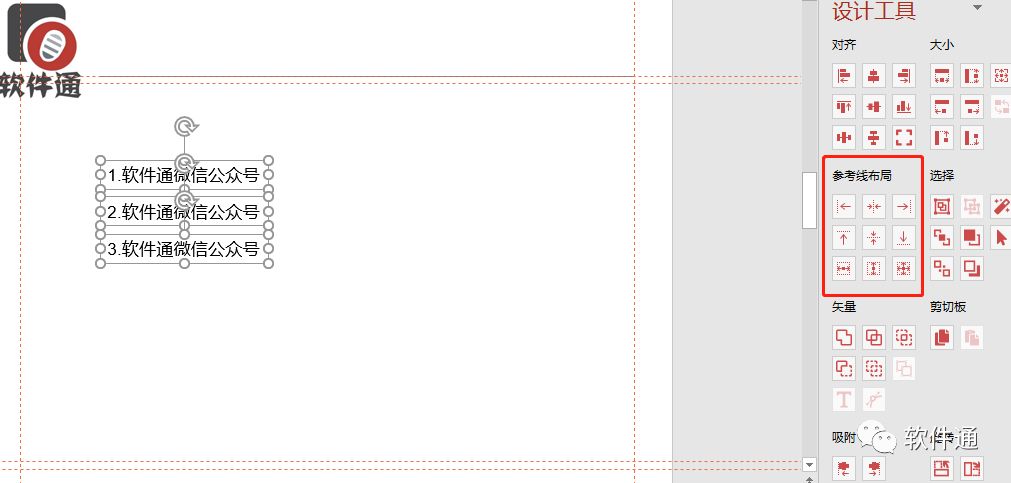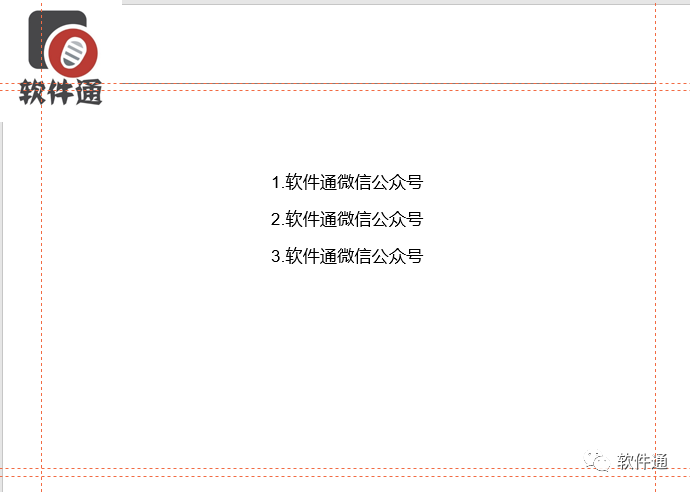Step2:点击iSlide插件的“设计排版“,选择”增删水印“控制命令。
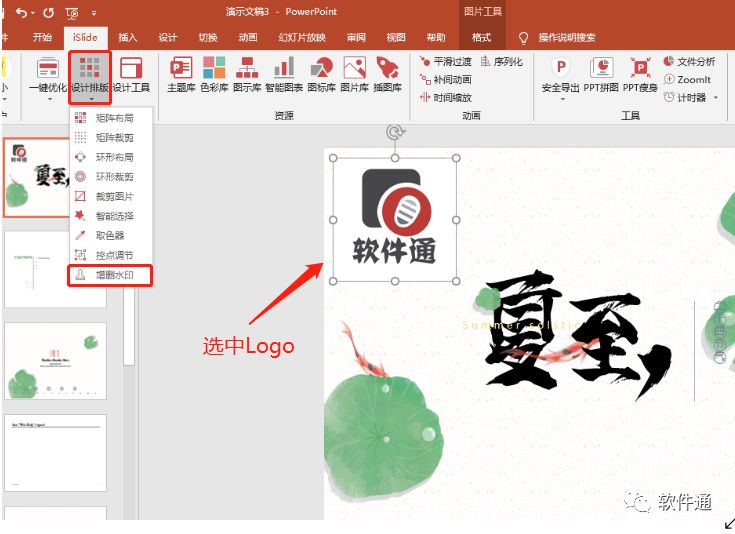
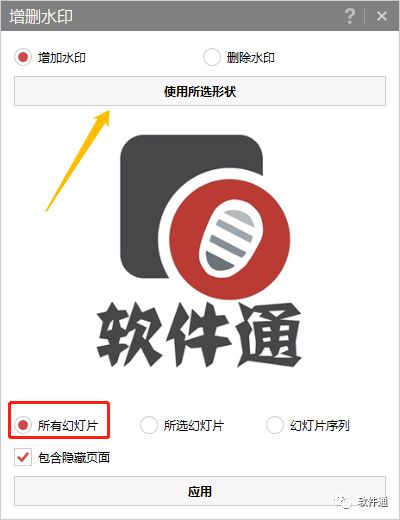
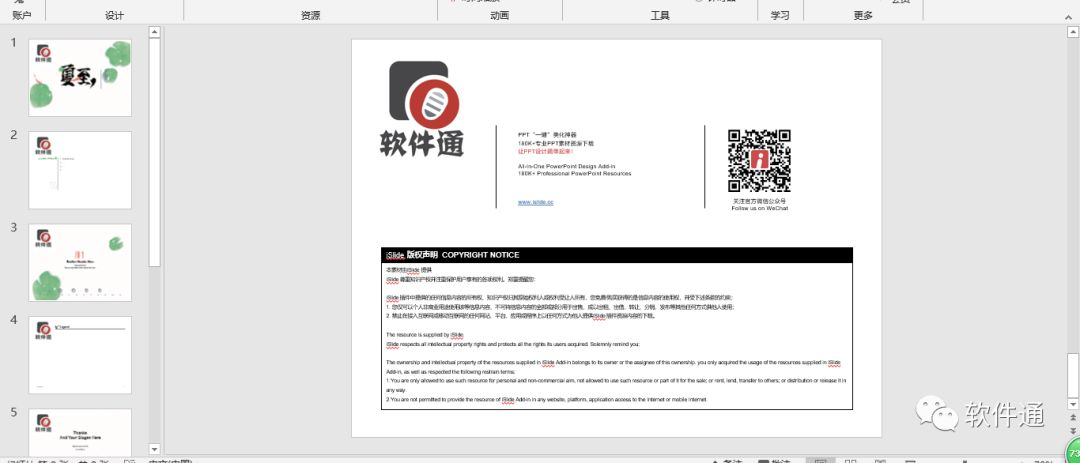
◆ ◆ ◆
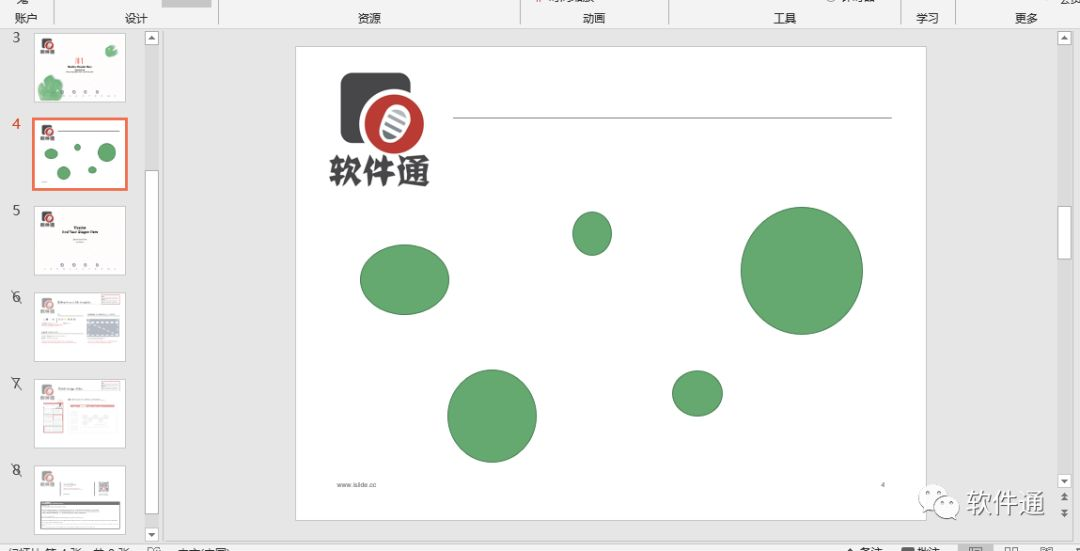
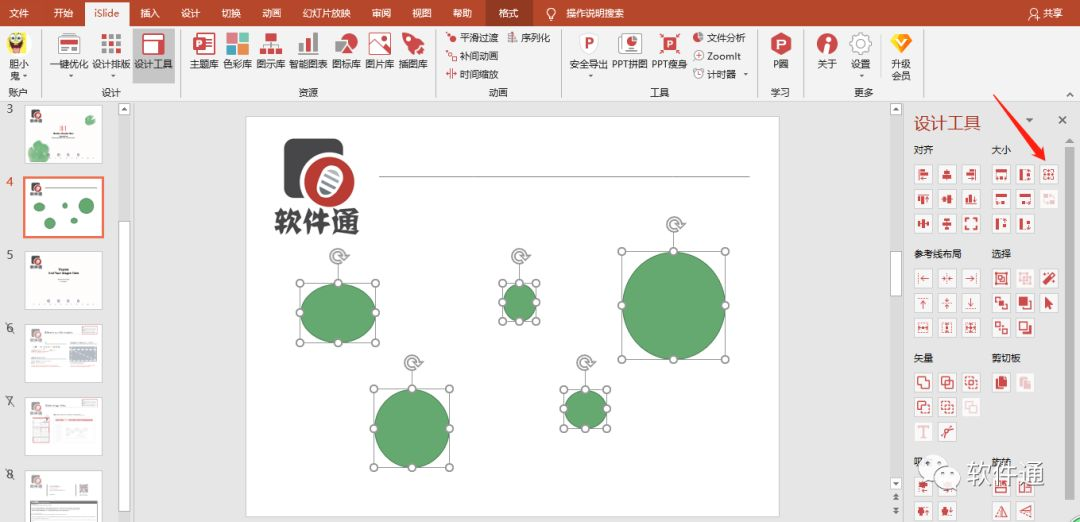
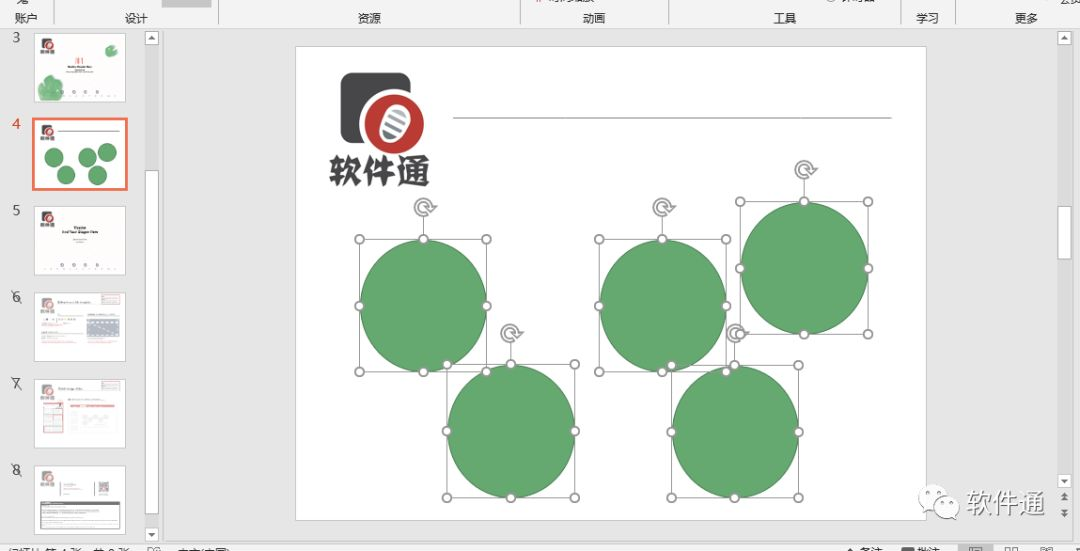
◆ ◆ ◆
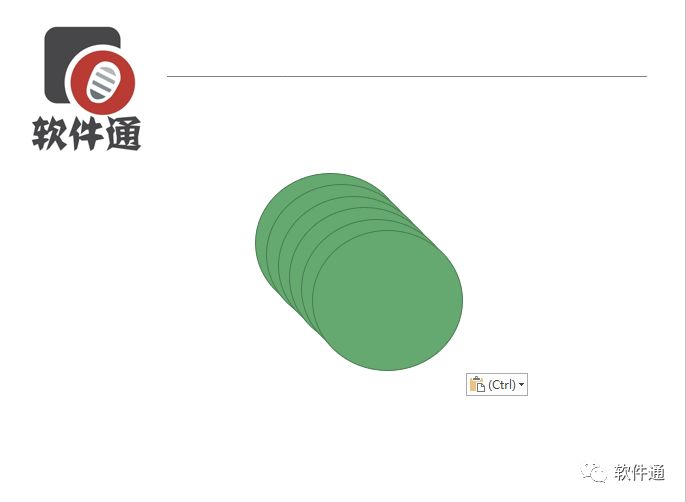
选中需要黏贴的图形,点击剪切板左边的“复制所选形状到剪切板缓存”这个按钮,再点击右边的“黏贴到当前所选幻灯片”,想要黏贴几张就点几次!
当然小编就不展示黏贴在一起的效果图了,图形都是叠在一起的,你我也看不出粘帖了几次
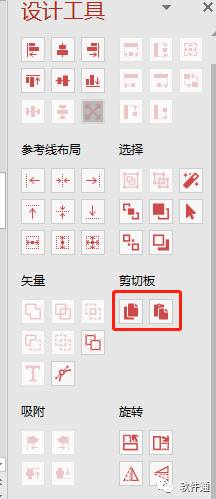
◆ ◆ ◆
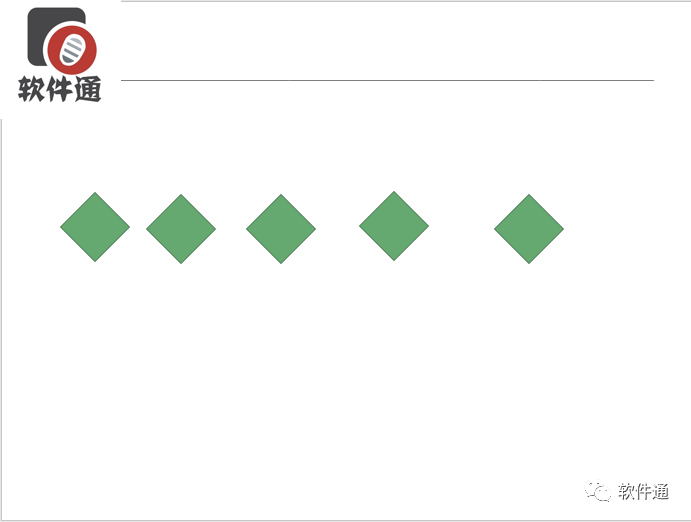
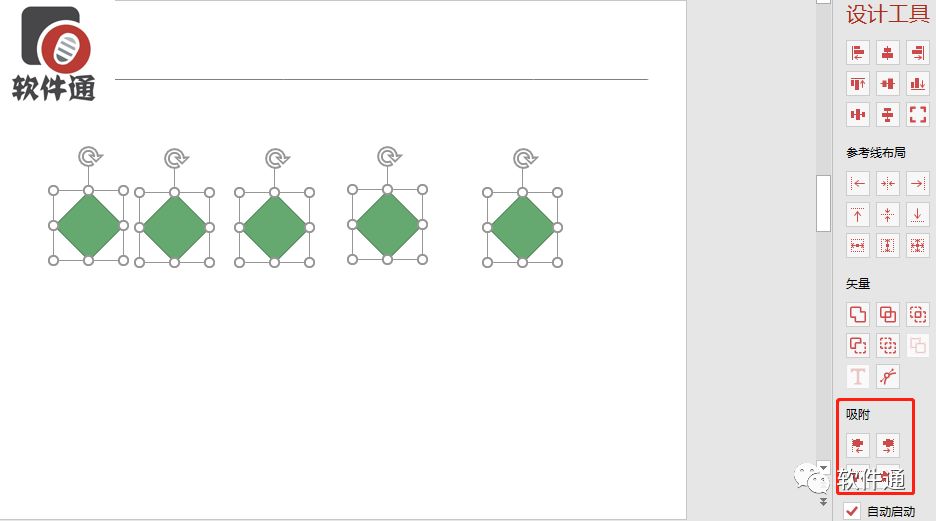
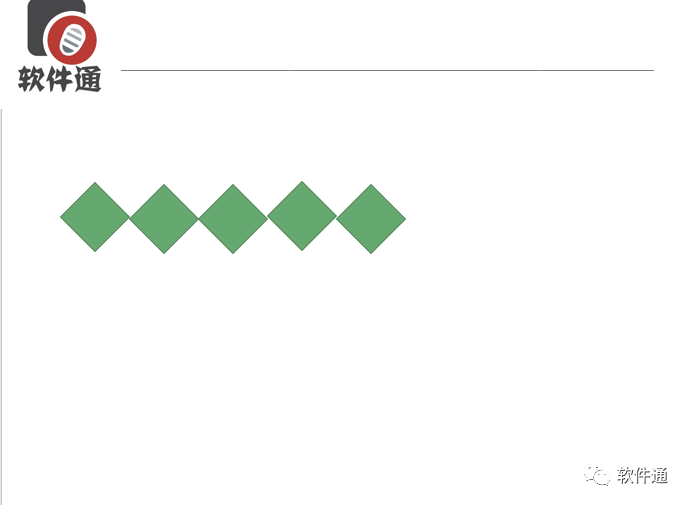
◆ ◆ ◆
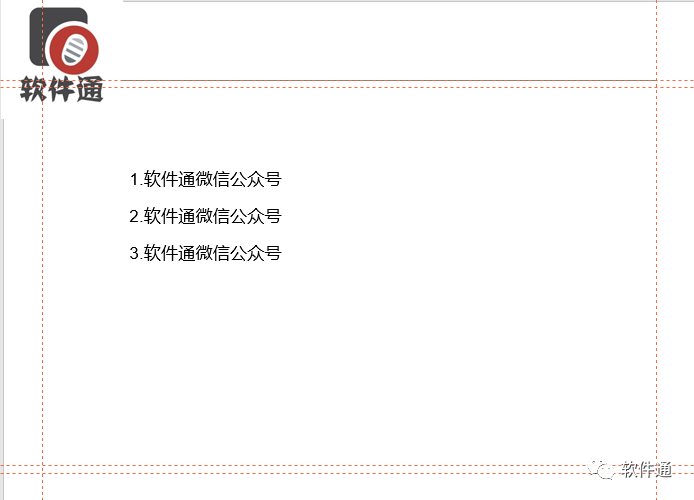
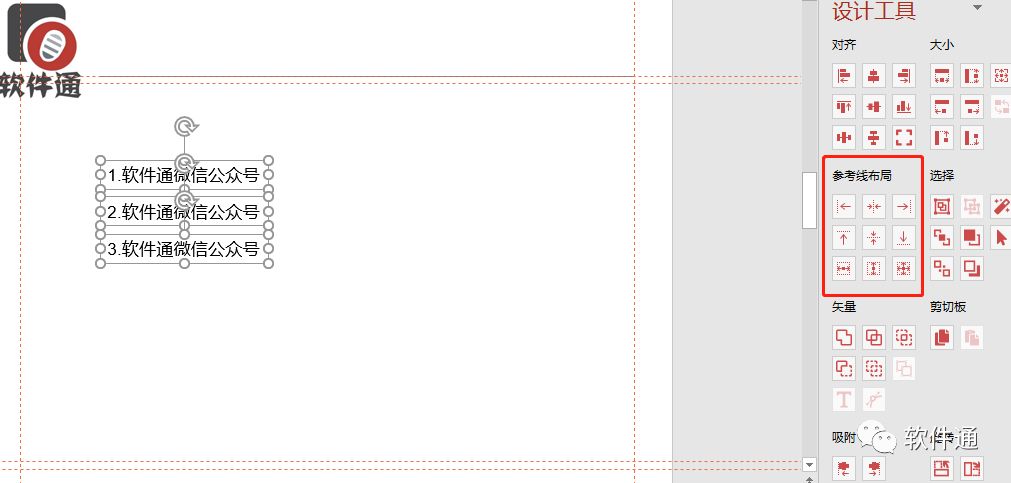
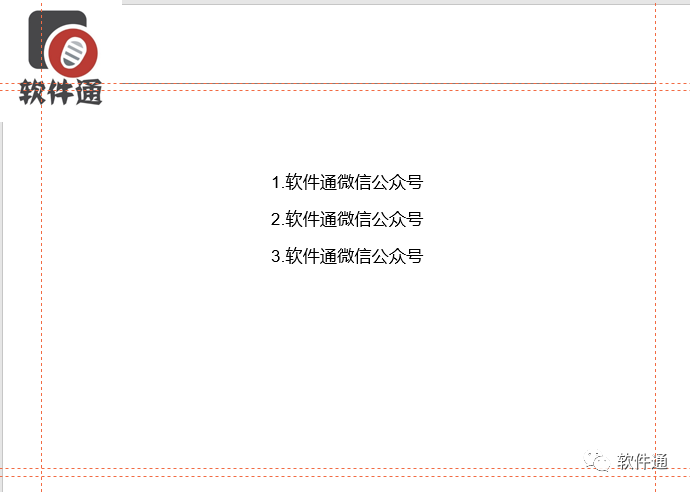
Step2:点击iSlide插件的“设计排版“,选择”增删水印“控制命令。
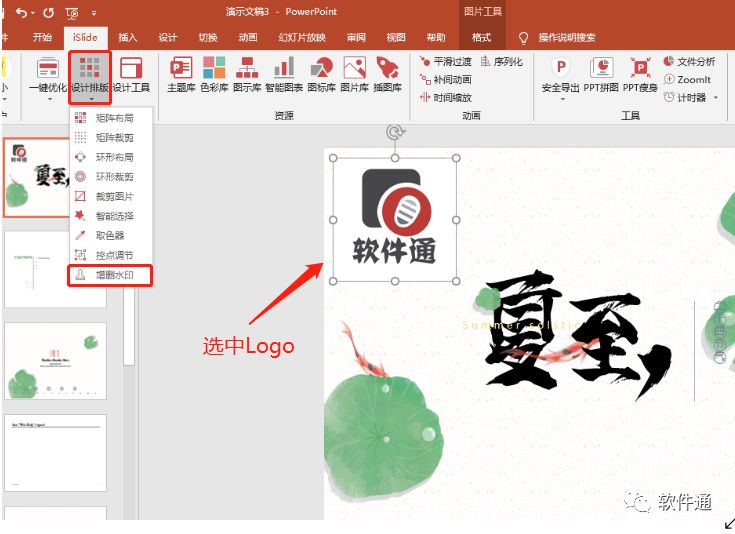
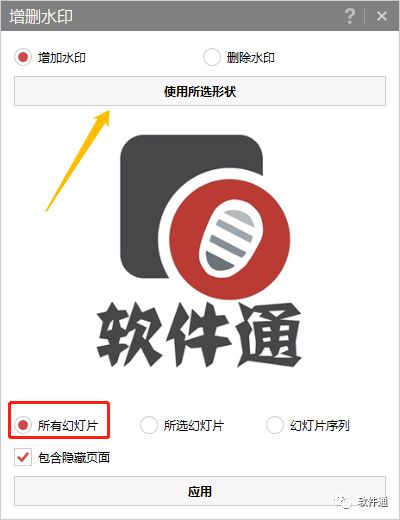
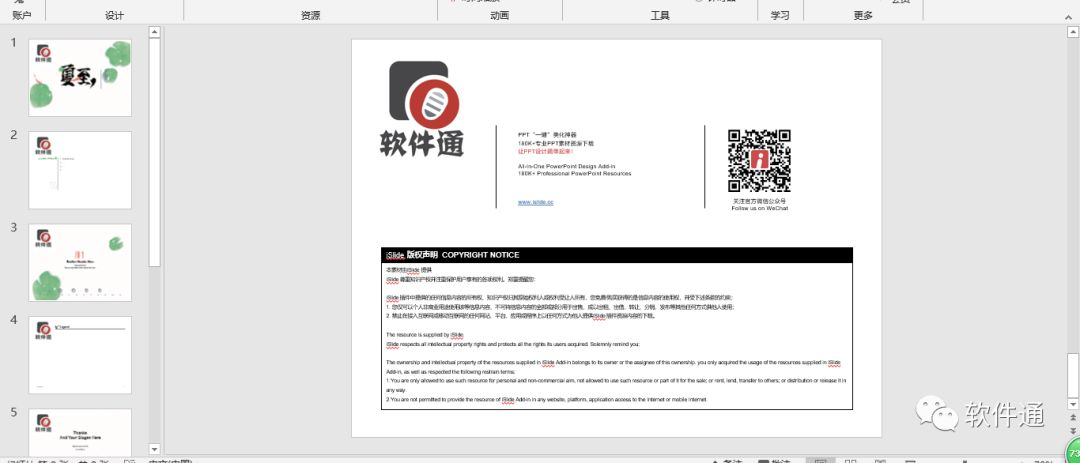
◆ ◆ ◆
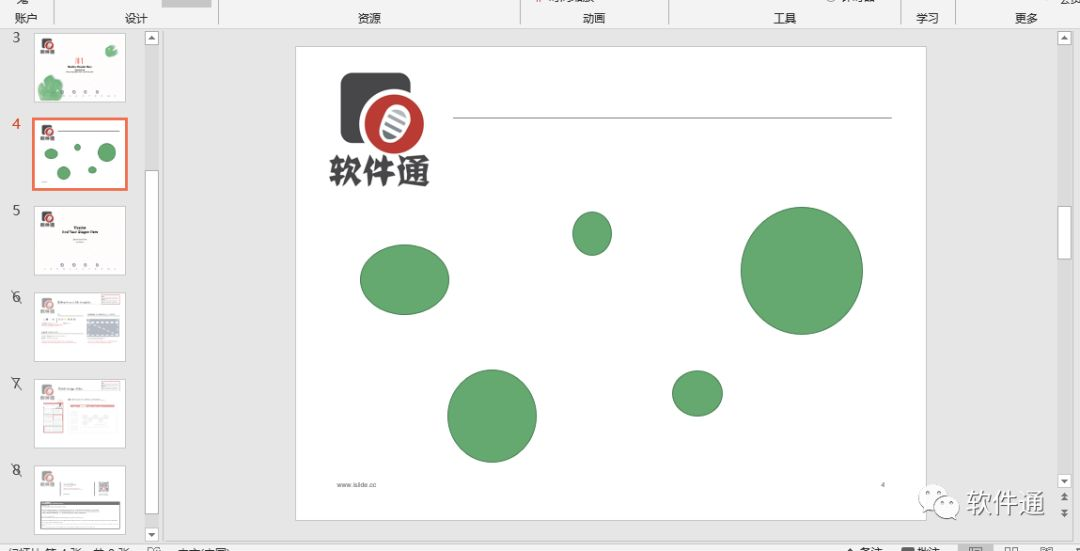
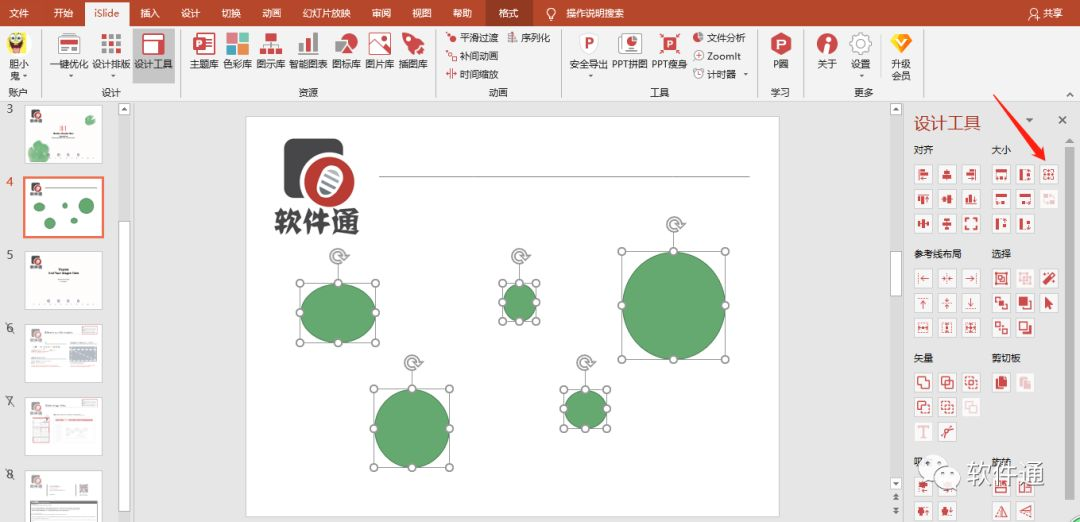
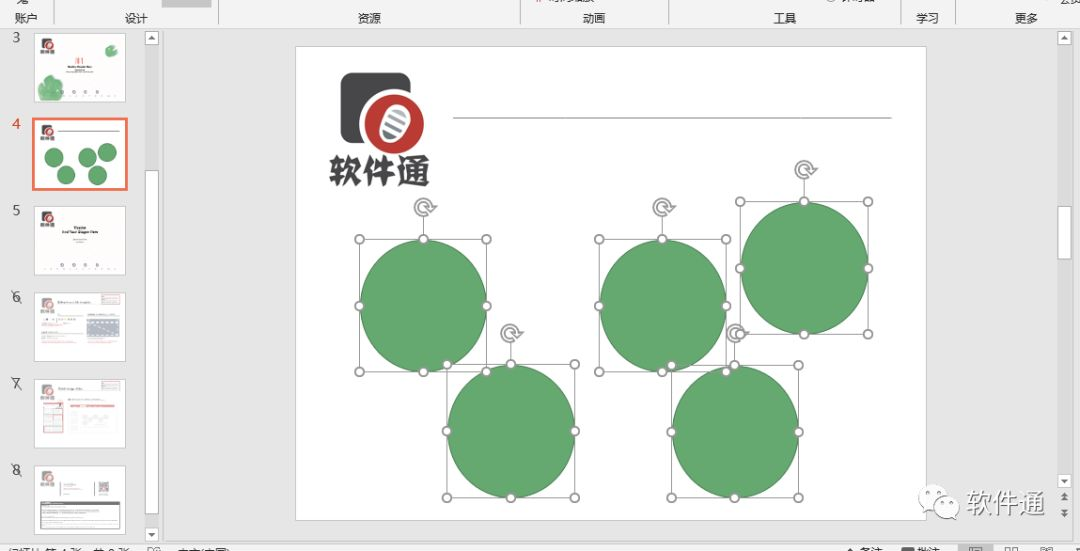
◆ ◆ ◆
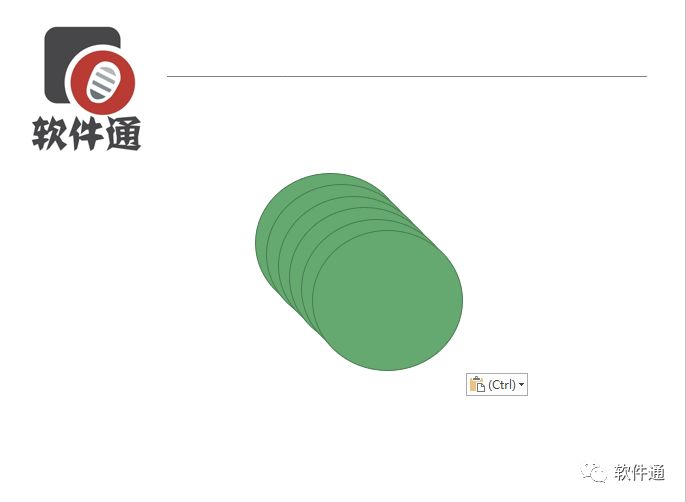
选中需要黏贴的图形,点击剪切板左边的“复制所选形状到剪切板缓存”这个按钮,再点击右边的“黏贴到当前所选幻灯片”,想要黏贴几张就点几次!
当然小编就不展示黏贴在一起的效果图了,图形都是叠在一起的,你我也看不出粘帖了几次
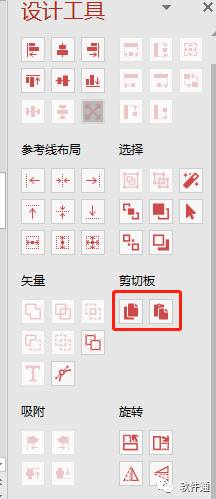
◆ ◆ ◆
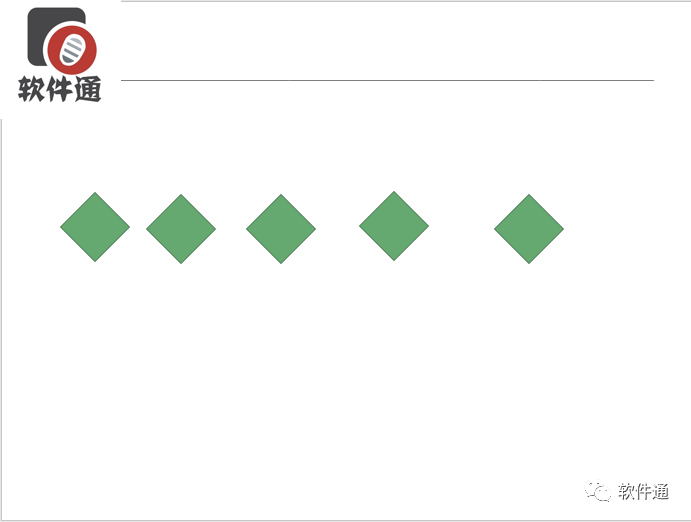
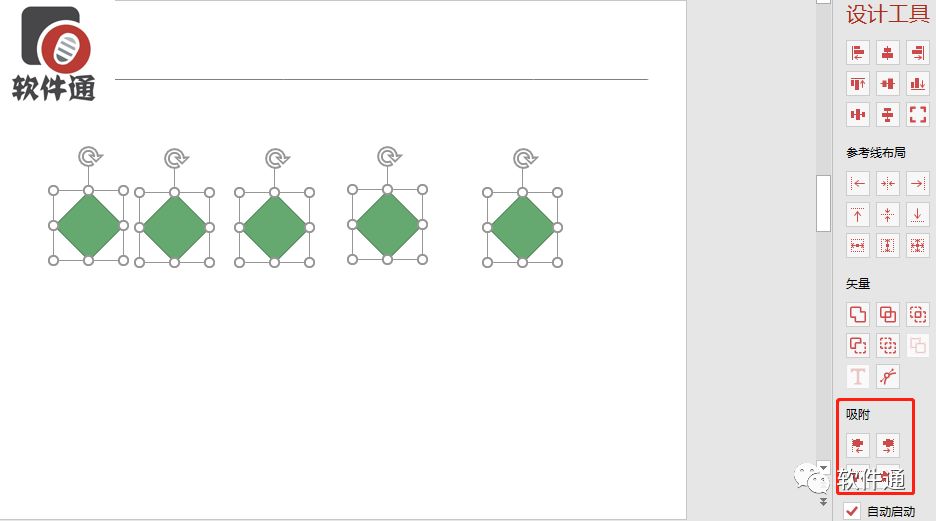
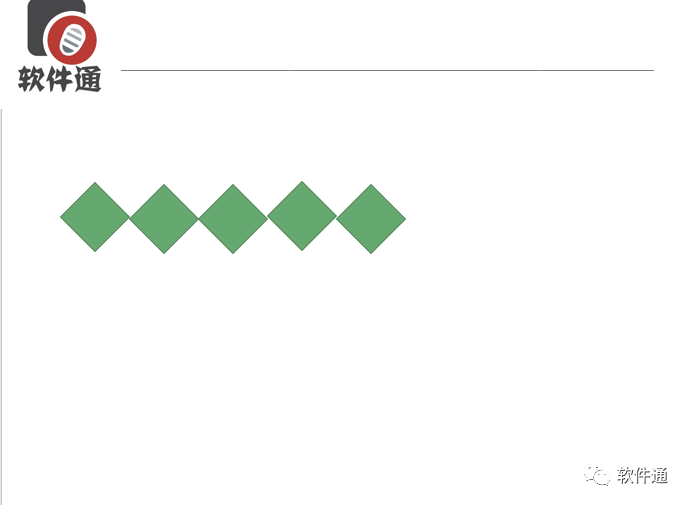
◆ ◆ ◆